Sopyo panelinde sol menüden Ürünler /Ürün Listesi kısmına tıklıyoruz.
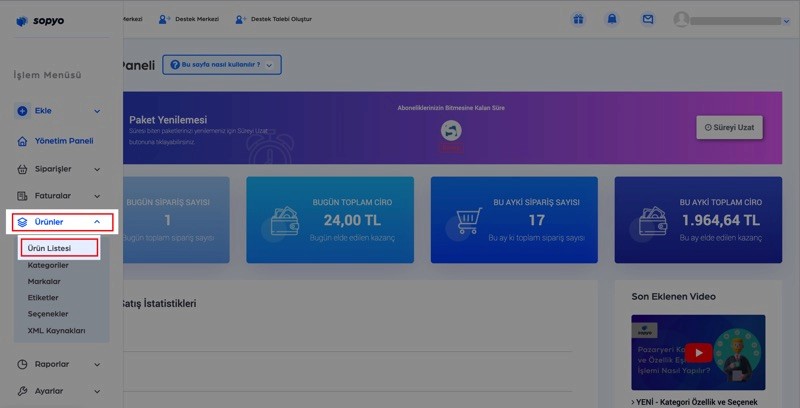
Açılan Ürün Listesi sayfasında tüm ürünleriniz listelenir.
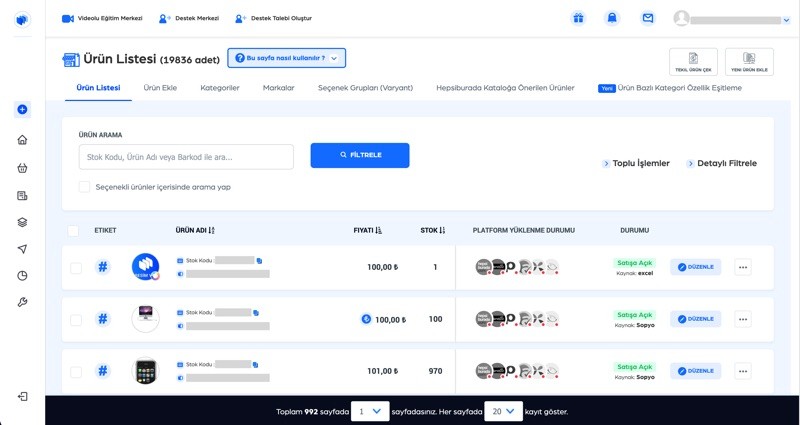
Ürünlerinizde excel ile toplu bir işlem gerçekleştirmek için Toplu İşlemler butonuna tıklıyoruz.
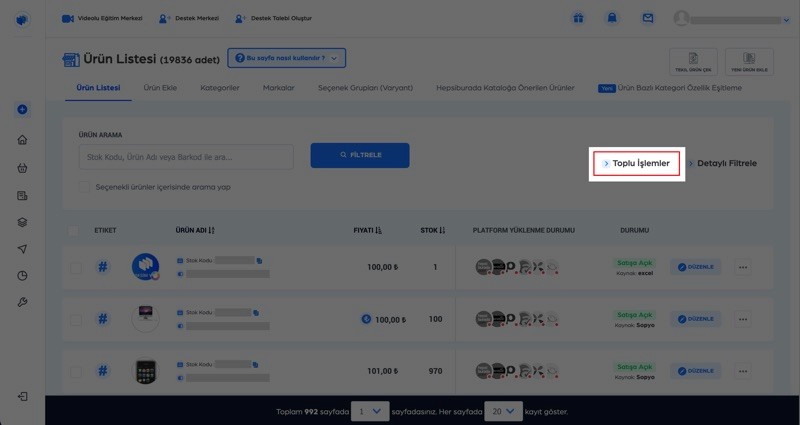
Açılan Toplu İşlemler penceresinden Excel İşlemleri seçiyoruz.
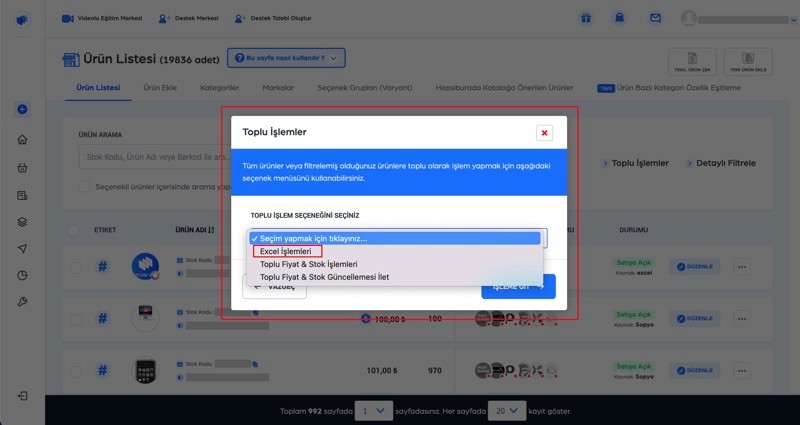
Toplu olarak excel ile gerçekleştirebileceğiniz işlemlerin yer aldığı Excel İşlemleri penceresi açılıyor.
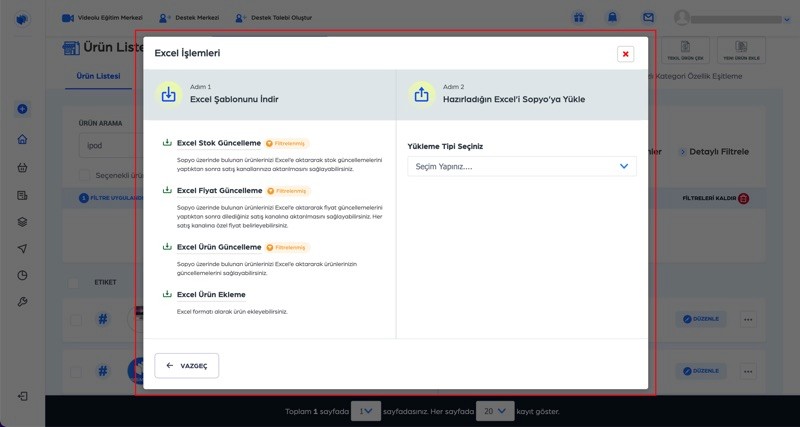
Excel ile ürün eklemesi yapmak için Excel Ürün Ekleme kısmına tıklıyoruz ve ürün ekleme excelini indiriyoruz.
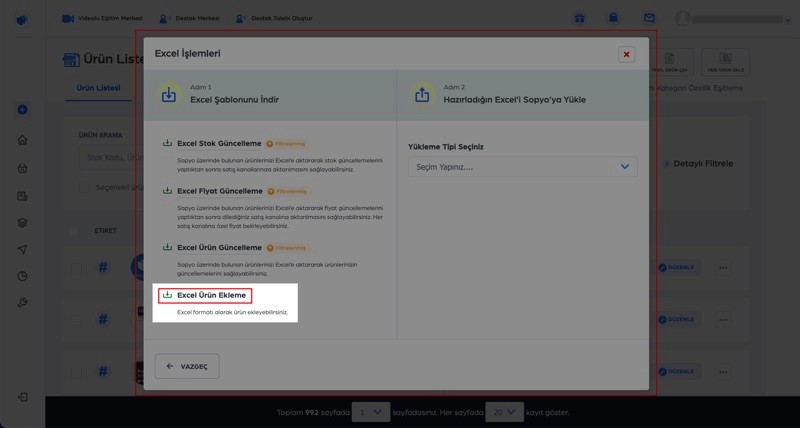
İndirdiğiniz excel dosyasını açıyoruz. Excel dosyası içerisinde Sopyo’ya ürün eklemek için gerekli olan bilgilerin yer aldığı alanlar mevcuttur.
⚠️ *NOT(1): Excel içerisinde bulunan kırmızı alan doldurulması zorunlu olan alandır.
⚠️ *NOT(2): Excel içerisinde bulunan turuncu alan varyantlar için doldurulması zorunlu olan alandır.
⚠️ *NOT(3): Ürün için maksimum 2 varyant girilebilir. (Örnek; renk-beden varyantı girilebilir ancak renk-beden-boy varyantı girilemez.)
⚠️ *NOT(4): Ürün Ekleme işlemi için excel içerisinde maksimum 1500 satır kayıt bulunmalıdır.
⚠️ *NOT(5): Gerçekleştireceğiniz excel işlemlerinde ürün sayınız maksimum satır limitini aşıyor ise exceldeki ürünleri limite göre parçalayıp ayrı exceller olarak ekleyebilirsiniz. (Örnek; Ürün güncelleme işlemi için maksimum 1500 satır limiti bulunmaktadır. 2750 satır ürün bilginiz mevcut ise bir excelde 1500 satır, diğer excelde 1250 satır olacak şekilde excelinizi ikiye parçalayabilir, iki seferde işlemi gerçekleştirebilirsiniz.)
⚠️ *NOT(6): Gerçekleştireceğiniz excel işlemlerinde varyant var ise ana ürün ve varyantları aynı excel içerisinde yer almalıdır. (Örnek; Maksimum 1500 satır limiti bulunan işlemde 1495.satırda ana ürün var ve 10 adet varyantı mevcut ise exceli parçalama işlemini 1494. satırdan sonrası için gerçekleştirmelisiniz. Çünkü ana ürün ve varyantların bir kısmı bir excelde, diğer kısmı farklı excelde olursa excel işlemi hatalı gerçekleşir.)
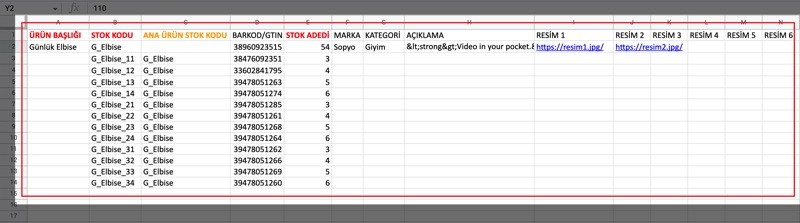
Ürün Başlığı: Sadece ana ürün için yazılır.
Stok Kodu: Ana ürüne ve varyantlara yazılır. (Her bir varyant için ayrı stok kodu yazılır.)
Ana Ürün Stok Kodu: Sadece varyantlar için yazılır.
Barkod/GTIN: Ana ürüne ve varyantlara yazılır.
Stok Adedi: Ana ürüne ve varyantlara yazılır. (Genellikle varyantların toplamı ana ürünün stok adedine eşit olur.)
Marka: Varyantlar için yazılması gerekli değildir.
Kategori: Varyantlar için yazılması gerekli değildir.
Açıklama: Varyantlar için yazılması gerekli değildir. (Açıklama kısmını HTML çıktısı olarak da yazabilirsiniz.)
Resim: Sadece ana ürüne resim URL’si olarak eklenir. (Seçenekli ürünlere özel resim tanımlaması yapılamamaktadır.)
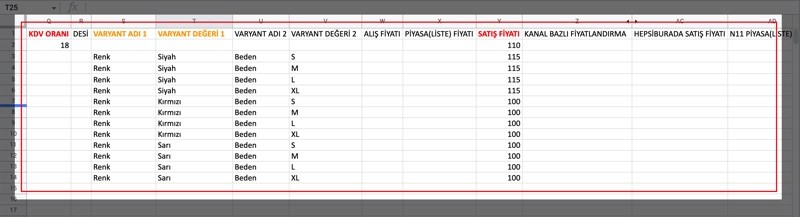
KDV Oranı: Varyantlar için yazılması gerekli değildir.
Desi: Ana ürüne ve varyantlara yazılır.
Varyant Adı: Sadece varyantlar için yazılır. (Maksimum 2 farklı varyant eklenebilir. Örnek; renk-beden)
Varyant Değeri: Sadece varyantlar için yazılır.
Alış Fiyatı: Ana ürüne ve varyantlara yazılır. (Ürünün alış fiyatı yazılır. Örnek; ürünün alış fiyatı 120₺, satış fiyatı 110₺ olabilir.)
Piyasa(Liste) Fiyatı: Ana ürüne ve varyantlara yazılır. (Ürüne indirim uygulanacak ise piyasa(liste) fiyatı yazılır. Örnek; ürünün piyasa(liste) fiyatına 120₺, satış fiyatına 110₺ yazılığında ürünün fiyatı 120₺’den 110₺‘ye düştü olarak gözükür. )
Satış Fiyatı: Ana ürüne ve varyantlara yazılır.
Kanal Bazlı Fiyatlandırma: Ana ürüne ve varyantlara yazılır. (Satış kanallarına ayrı bir fiyat tanımlaması yapılacaksa ilgili alana 1 (Bir) yazılır. Daha sonra hangi satış kanalına fiyat tanımlaması yapılacaksa o satış kanalının Satış Fiyatı alananı fiyat bilgisi yazılır.)
(Örnek; Hepsiburada Satış Fiyatı alanına 110₺, N11 Satış Fiyatı alanına 100₺ yazılırsa ilgili ürün Hepsiburada’da 110₺’den, N11’de 100₺’den satışa çıkarılır.)
⚠️ *NOT: Excel içerisine bulunan Kanal Bazlı Fiyatlandırma alanına 1 (Bir) yazarsanız kanal bazlı fiyatlandırma özelliği açık anlamına gelmektedir. Kanal Bazlı Fiyatlandırma alanına 0 (Sıfır) yazarsanız yada boş bırakırsanız kanal bazlı fiyatlandırma özelliği kapalı anlamına gelmektedir.
Excelde yaptığınız değişikliği kaydettikten sonra Adım 2 alanında Yükleme Tipi Seçiniz kısmından Excel Ürün Ekleme işlemini seçiyoruz.
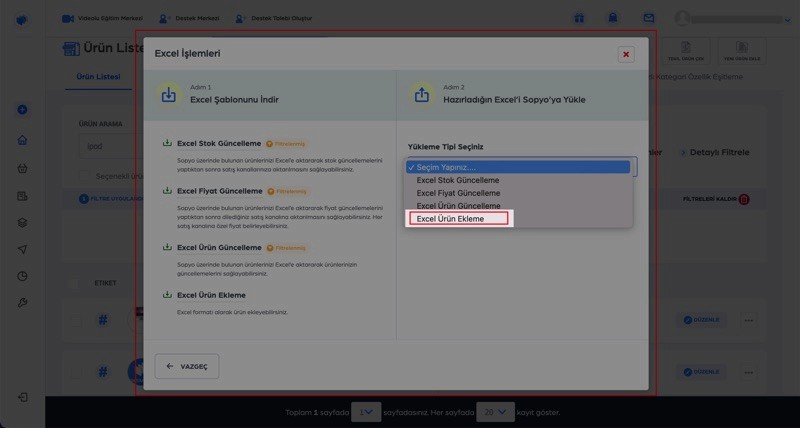
Daha sonra Dosya Seçiniz kısmından da ilgili excel dosyasını seçiyoruz ve İşlemi Başlat butonuna tıklıyoruz.
⚠️ *NOT(1): İşlemi Başlat butonuna tıkladığınızda işlem otomatik olarak başlar ve işlem geri alınamaz.
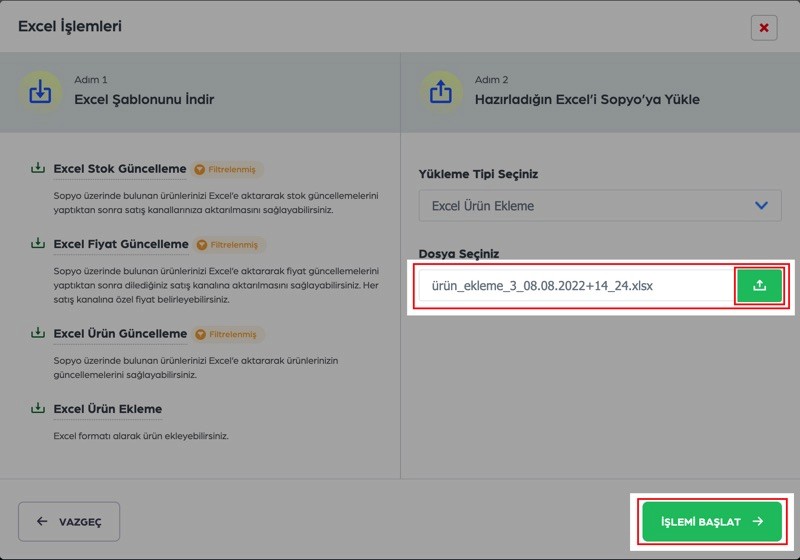
⚠️ *NOT(2): İşlemi Başlat butonuna tıkladığınızda ürün ekleme sadece hatasız olan (kontrolden geçen) ürünler için otomatik olarak başlar, hatalı ürünler eklenmez.
🔗Excel işlemleri ile ilgili raporların detaylarını Excel İşlemleri Raporu adlı destek yazımızdan öğrenebilirsiniz.
Sopyo panelinde sol menüden Ürünler /Ürün Listesi kısmına tıklıyoruz.
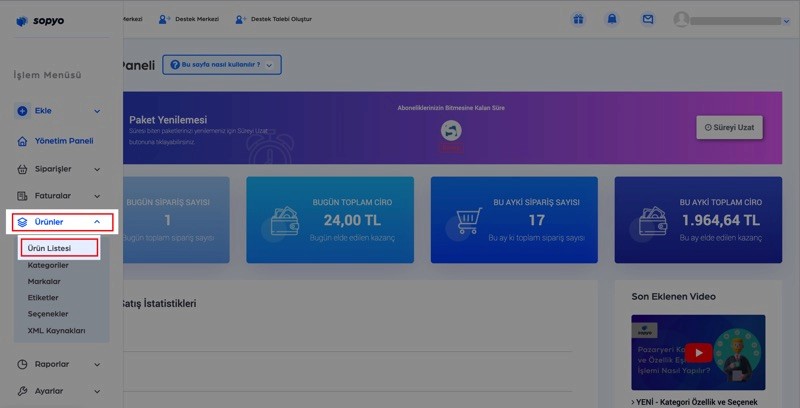
Açılan Ürün Listesi sayfasında tüm ürünleriniz listelenir.
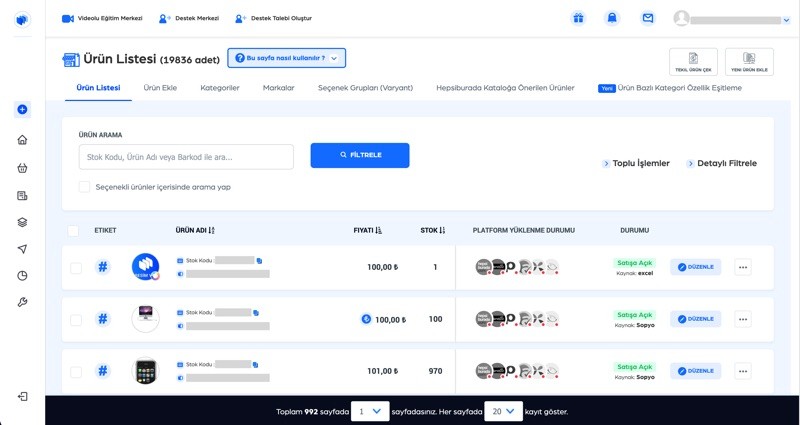
Ürünlerinizde excel ile toplu bir işlem gerçekleştirmek için Toplu İşlemler butonuna tıklıyoruz.
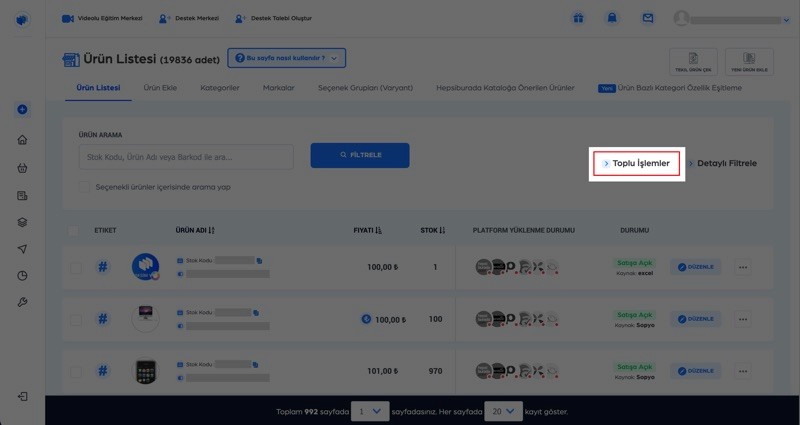
Açılan Toplu İşlemler penceresinden Excel İşlemleri seçiyoruz.
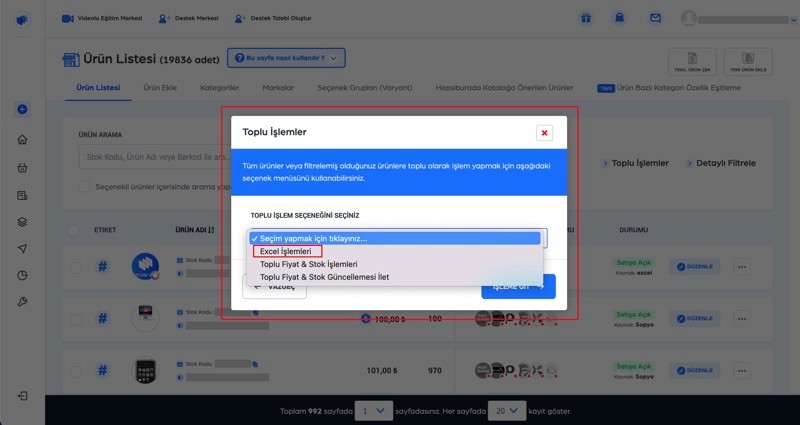
Toplu olarak excel ile gerçekleştirebileceğiniz işlemlerin yer aldığı Excel İşlemleri penceresi açılıyor.
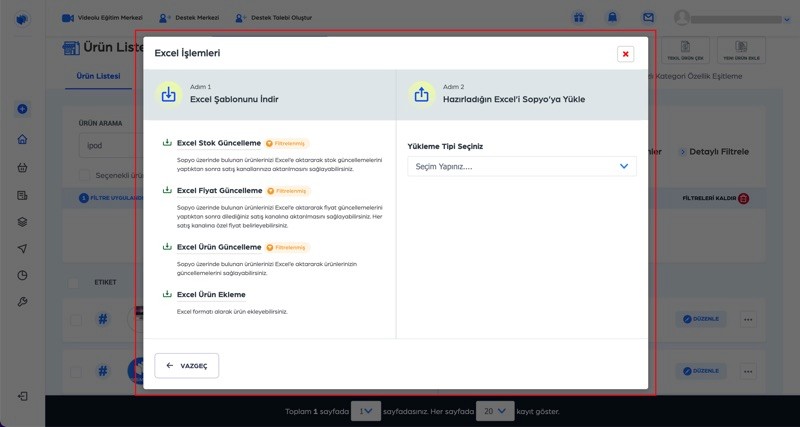
Excel ile ürün eklemesi yapmak için Excel Ürün Ekleme kısmına tıklıyoruz ve ürün ekleme excelini indiriyoruz.
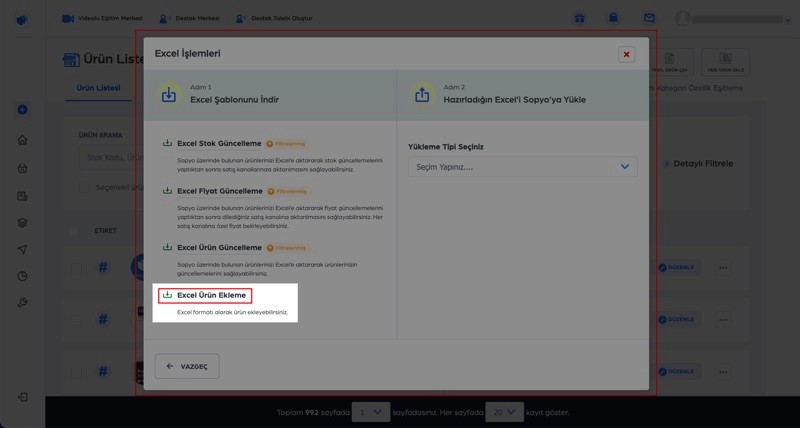
İndirdiğiniz excel dosyasını açıyoruz. Excel dosyası içerisinde Sopyo’ya ürün eklemek için gerekli olan bilgilerin yer aldığı alanlar mevcuttur.
⚠️ *NOT(1): Excel içerisinde bulunan kırmızı alan doldurulması zorunlu olan alandır.
⚠️ *NOT(2): Excel içerisinde bulunan turuncu alan varyantlar için doldurulması zorunlu olan alandır.
⚠️ *NOT(3): Ürün için maksimum 2 varyant girilebilir. (Örnek; renk-beden varyantı girilebilir ancak renk-beden-boy varyantı girilemez.)
⚠️ *NOT(4): Ürün Ekleme işlemi için excel içerisinde maksimum 1500 satır kayıt bulunmalıdır.
⚠️ *NOT(5): Gerçekleştireceğiniz excel işlemlerinde ürün sayınız maksimum satır limitini aşıyor ise exceldeki ürünleri limite göre parçalayıp ayrı exceller olarak ekleyebilirsiniz. (Örnek; Ürün güncelleme işlemi için maksimum 1500 satır limiti bulunmaktadır. 2750 satır ürün bilginiz mevcut ise bir excelde 1500 satır, diğer excelde 1250 satır olacak şekilde excelinizi ikiye parçalayabilir, iki seferde işlemi gerçekleştirebilirsiniz.)
⚠️ *NOT(6): Gerçekleştireceğiniz excel işlemlerinde varyant var ise ana ürün ve varyantları aynı excel içerisinde yer almalıdır. (Örnek; Maksimum 1500 satır limiti bulunan işlemde 1495.satırda ana ürün var ve 10 adet varyantı mevcut ise exceli parçalama işlemini 1494. satırdan sonrası için gerçekleştirmelisiniz. Çünkü ana ürün ve varyantların bir kısmı bir excelde, diğer kısmı farklı excelde olursa excel işlemi hatalı gerçekleşir.)
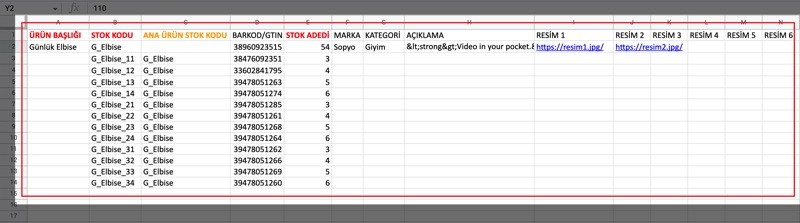
Ürün Başlığı: Sadece ana ürün için yazılır.
Stok Kodu: Ana ürüne ve varyantlara yazılır. (Her bir varyant için ayrı stok kodu yazılır.)
Ana Ürün Stok Kodu: Sadece varyantlar için yazılır.
Barkod/GTIN: Ana ürüne ve varyantlara yazılır.
Stok Adedi: Ana ürüne ve varyantlara yazılır. (Genellikle varyantların toplamı ana ürünün stok adedine eşit olur.)
Marka: Varyantlar için yazılması gerekli değildir.
Kategori: Varyantlar için yazılması gerekli değildir.
Açıklama: Varyantlar için yazılması gerekli değildir. (Açıklama kısmını HTML çıktısı olarak da yazabilirsiniz.)
Resim: Sadece ana ürüne resim URL’si olarak eklenir. (Seçenekli ürünlere özel resim tanımlaması yapılamamaktadır.)
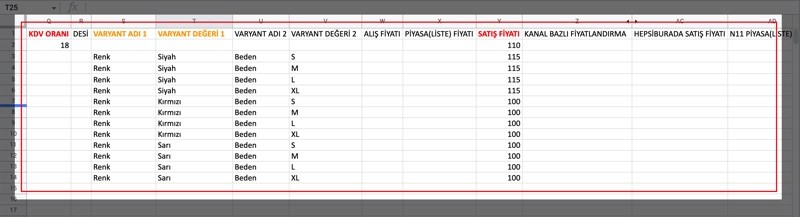
KDV Oranı: Varyantlar için yazılması gerekli değildir.
Desi: Ana ürüne ve varyantlara yazılır.
Varyant Adı: Sadece varyantlar için yazılır. (Maksimum 2 farklı varyant eklenebilir. Örnek; renk-beden)
Varyant Değeri: Sadece varyantlar için yazılır.
Alış Fiyatı: Ana ürüne ve varyantlara yazılır. (Ürünün alış fiyatı yazılır. Örnek; ürünün alış fiyatı 120₺, satış fiyatı 110₺ olabilir.)
Piyasa(Liste) Fiyatı: Ana ürüne ve varyantlara yazılır. (Ürüne indirim uygulanacak ise piyasa(liste) fiyatı yazılır. Örnek; ürünün piyasa(liste) fiyatına 120₺, satış fiyatına 110₺ yazılığında ürünün fiyatı 120₺’den 110₺‘ye düştü olarak gözükür. )
Satış Fiyatı: Ana ürüne ve varyantlara yazılır.
Kanal Bazlı Fiyatlandırma: Ana ürüne ve varyantlara yazılır. (Satış kanallarına ayrı bir fiyat tanımlaması yapılacaksa ilgili alana 1 (Bir) yazılır. Daha sonra hangi satış kanalına fiyat tanımlaması yapılacaksa o satış kanalının Satış Fiyatı alananı fiyat bilgisi yazılır.)
(Örnek; Hepsiburada Satış Fiyatı alanına 110₺, N11 Satış Fiyatı alanına 100₺ yazılırsa ilgili ürün Hepsiburada’da 110₺’den, N11’de 100₺’den satışa çıkarılır.)
⚠️ *NOT: Excel içerisine bulunan Kanal Bazlı Fiyatlandırma alanına 1 (Bir) yazarsanız kanal bazlı fiyatlandırma özelliği açık anlamına gelmektedir. Kanal Bazlı Fiyatlandırma alanına 0 (Sıfır) yazarsanız yada boş bırakırsanız kanal bazlı fiyatlandırma özelliği kapalı anlamına gelmektedir.
Excelde yaptığınız değişikliği kaydettikten sonra Adım 2 alanında Yükleme Tipi Seçiniz kısmından Excel Ürün Ekleme işlemini seçiyoruz.
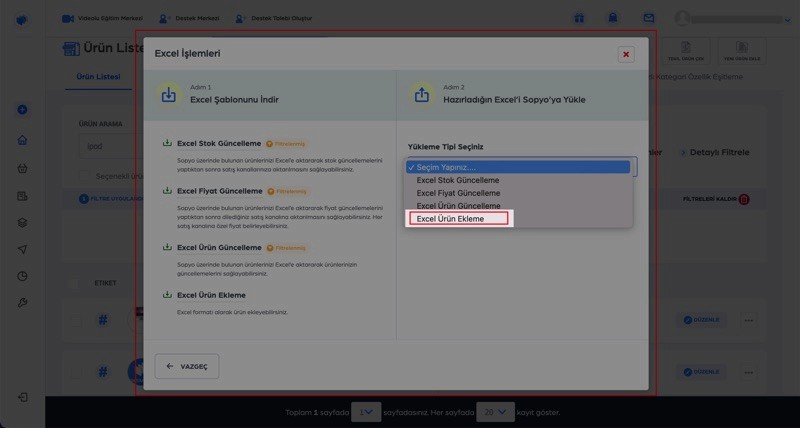
Daha sonra Dosya Seçiniz kısmından da ilgili excel dosyasını seçiyoruz ve İşlemi Başlat butonuna tıklıyoruz.
⚠️ *NOT(1): İşlemi Başlat butonuna tıkladığınızda işlem otomatik olarak başlar ve işlem geri alınamaz.
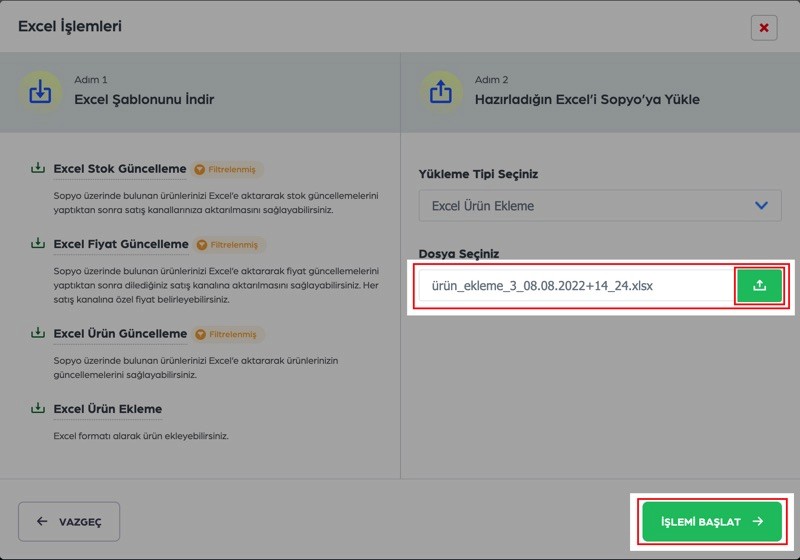
⚠️ *NOT(2): İşlemi Başlat butonuna tıkladığınızda ürün ekleme sadece hatasız olan (kontrolden geçen) ürünler için otomatik olarak başlar, hatalı ürünler eklenmez.
🔗Excel işlemleri ile ilgili raporların detaylarını Excel İşlemleri Raporu adlı destek yazımızdan öğrenebilirsiniz.